Go to Restaurant Menu Components | Manage Taps and Breweries:
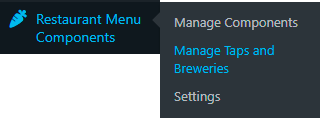

Note: Add the brewery prior to adding the taps for that brewery, as the tap fields reference it. The tap fields are above the brewery fields as you’ll use the tap fields more often.
The brewery will be listed with the other breweries toward the bottom of the page:

To test the brewery’s URL, click the URL link.
To edit the brewery, click the link at its name.
To delete a brewery, check its checkbox to the left and click the Delete Brewery(s) button.
Note: The ID is the brewery’s identifier within the plugin and cannot be changed.
To add a tap: Fill in the Tap Name, ABV(%), and Description fields. Select the Tap Style from the dropdown list. (This list is extensive, take your time.) Then select the brewery you added earlier in the Brewery dropdown list and click the Save/Update button:
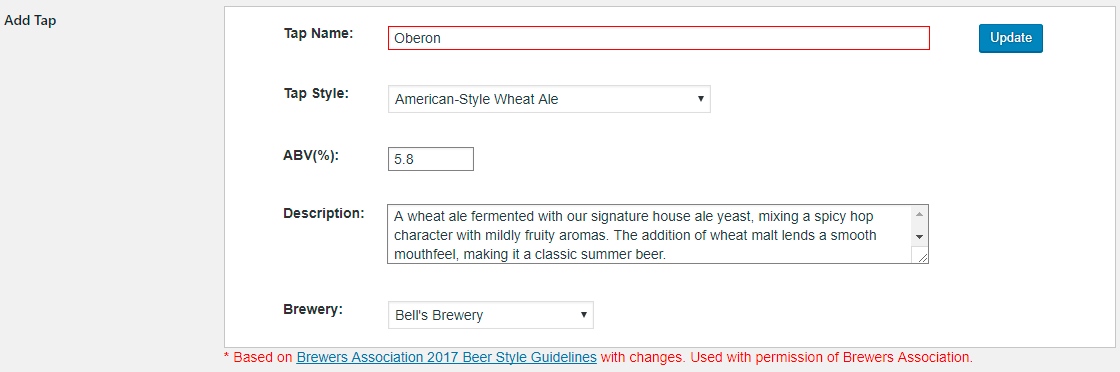
The tap will be listed with the other taps underneath the Add Brewery fields:

To test the brewery’s URL, click the URL link.
To edit the tap, click the link at its name.
To delete a tap, check its checkbox to the left and click the Delete Tap(s) button.
Note: The ID is the tap’s identifier within the plugin and cannot be changed.
To add a Taplist: Go to Restaurant Menu Components | Manage Components:
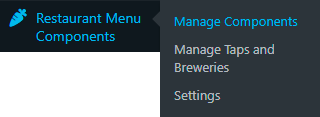
At the top of the Manage Restaurant Menu Components page, click the Add Taplist button:
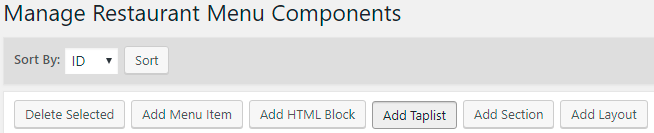
The Manage Taplist page will open:
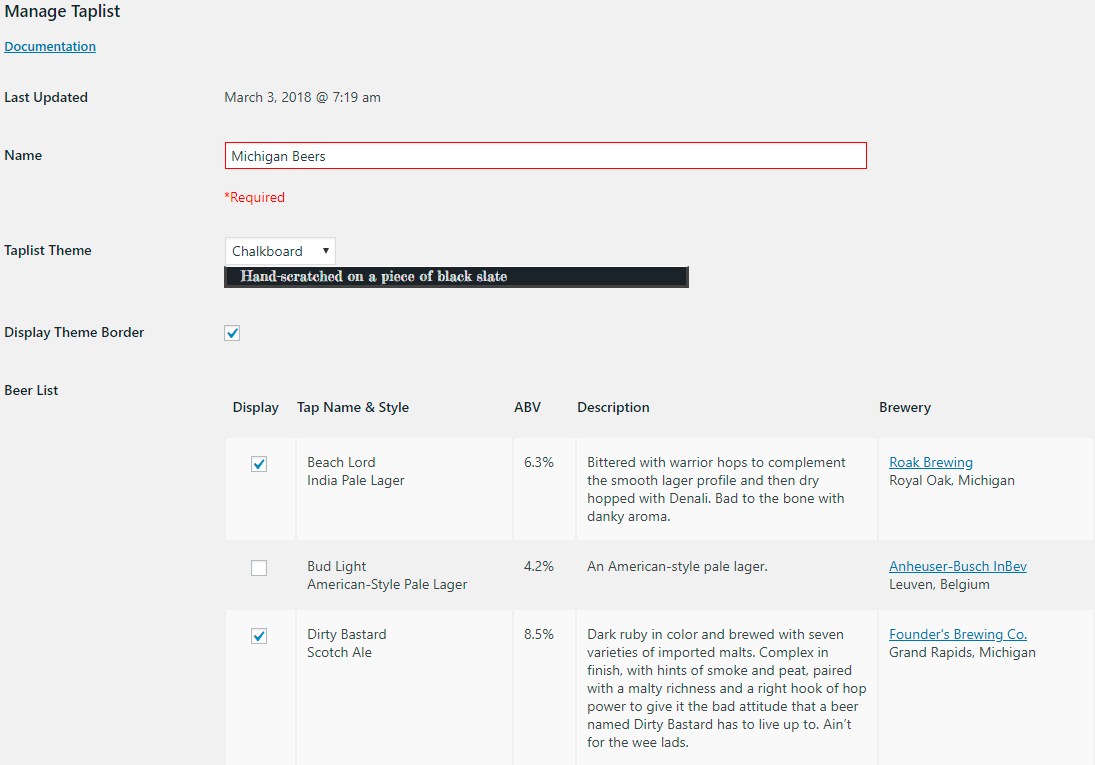
The format of both the date and time in the Last Updated field, along with the site's Timezone, are set individually in the Settings area of the site on the General page.
Give the taplist a Name. If desired, select a theme to be used for the taplist on its own, as well as whether or not to display that theme’s border. Available themes are:
- (none): Default: Use if embedding an HTML Block in a Menu Item or Section
- Simple: Basic, uses the theme from the Settings page
- Brasserie:

- Chalkboard:

- Coffeehouse:

- Diner:

- Elegant:

- Farm-to-Table:

- Great Lakes:

- Pub:

- Waterpark:

To edit a Taplist: Go to Restaurant Menu Components | Manage Components:
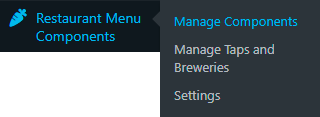
On the Manage Restaurant Components page, click the link on the Title of the taplist you wish to edit:
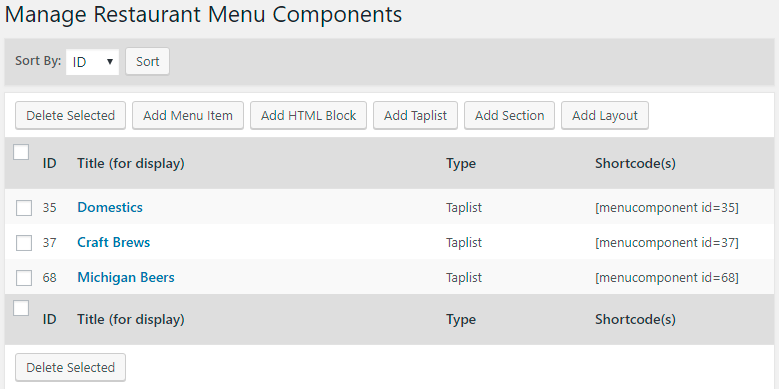
Once you click the Title, the Manage Taplist page will open for editing.
To display a taplist: Open the Manage Restaurant Components page as in the above step. The right-hand column displays what’s known as a shortcode. Including one of these shortcodes (brackets and all) within a Wordpress page or post with the Restaurant Menu Components plugin activated will cause that taplist to be displayed.
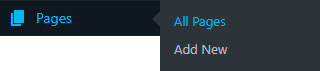
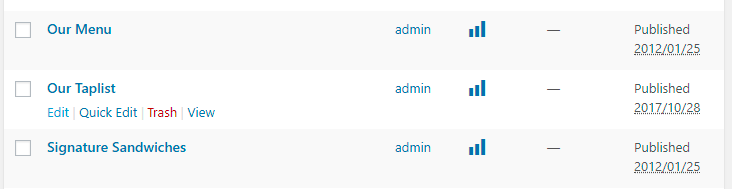
Hover over the words Our Taplist and a submenu will appear. Click Edit to open the page in the Wordpress page editor:
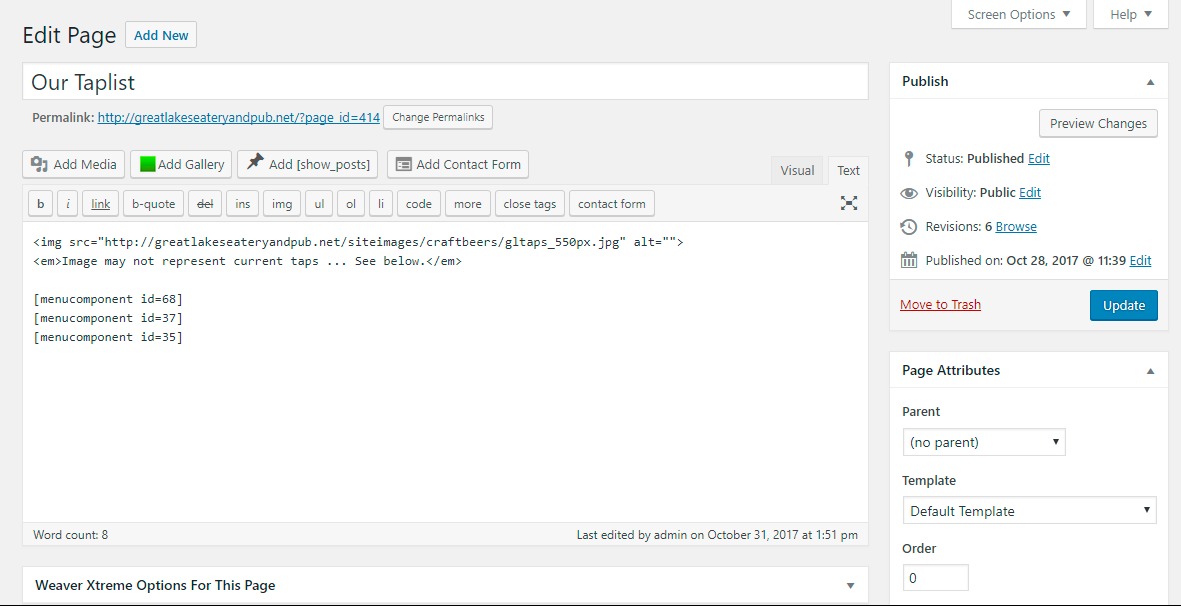
Note: Before editing the page, ensure the Text tab is selected instead of the Visual tab.
The first line displays the current tap handle image on the page.
The second line is a set of disclaimers. The “em” tags provide emphasis in the form of italicizing the line.
The other three lines are the shortcodes from the Manage Restaurant Menu Components page. This displays the three individual taplists in the order specified here, not in the order they appear on the Manage Restaurant Menu Components page. The display order can be changed here, and individual taplists may be added or removed.